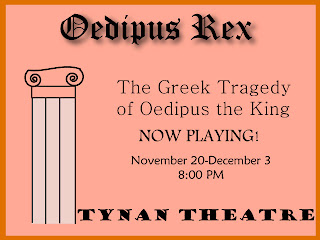Thursday, May 2, 2013
Tuesday, April 30, 2013
PSD: Chapter 6
Name:
|
Viridiana Arreguin
|
Student Number:
|
02
|
Photoshop: Chapter 6: Photoshop Interface
And Textbook Blog
The native file type for Photoshop is PSD, so you may often see the abbreviation PSD to refer to Photoshop.
PART 1: READ Chapter 6 from Photoshop CS 6 Visual Quick Start Guide, then:
- Answer all questions below, briefly but completely.
- Change the color of the answer to orange.
- Copy this information and paste in a new post in your DIGITAL GRAPHICS blog.
Tools Panel:
Photoshop has so many tools; it collects them under tool buttons on the Tools panel. Look on pages 102-104 for the Tools panel; you will see that the second button down (the selection tool called the RECTANGULAR MARQUEE TOOL) has a little black triangle in the lower-right corner. In Photoshop, if you click on this, you will see the box appear that contains other selection tools.
Briefly describe the purpose of the following Photoshop tools:
|
1. Elliptical Marquee Tool (NOTE: Photoshop calls the “marching ants” in a selection a marquee)- Creates oval and circular objects
|
2. Magnetic Lasso Tool- creates freehand selections that snap to high-contrast edges in an image
|
3. Quick Selection Tool- detects in the image it makes a selection
|
4. Magic Wand Tool- makes selections by picking a similar color
|
5. Crop Tool- crops the image
|
6. Eye Dropper Tool- samples colors from an image
|
7. Ruler Tool- measures a distance or angle, or straightens the image
|
8. Healing Brush Tool- corrects flaws based on a sampled area
|
9. Content-Aware Tool- repositions or extends an area of an image
|
10. Brush Tool- applies brush strokes
|
11. Mixer Brush Tool- simulates traditional paint strokes; allows colors to mix and smudge
|
12. History Brush Tool- restores pixels from a history state or snapshot
|
13. Background Eraser Tool-erases a sampled color area to transparency
|
14. Gradient Tool- creates soft blends two or more colors
|
15. Sharpen Tool- sharpens edges and details
|
16. Smudge Tool- smudges colors
|
17. Dodge Tool- lightens pixels
|
18. Burn Tool- darkens pixel
|
19. Pen Tool- edges shapes or path
|
20. Horizontal Type Tool- creates horizontally oriented editable type
|
21. Vertical Type Tool- creates vertically oriented editable type
|
22. Ellipse Tool-creates oval shape layers or paths
|
23. Hand Tool-moves a magnified image in the document
|
24. Zoom Tool-changes the document zoom level
|
25. Set Foreground Color Tool-displays the current foreground color
|
Other Photoshop Panels:
Briefly describe the purpose of the following Photoshop panels:
|
1. Actions panel- has different default actions you can use
|
2. Adjustments panel- each button produces a different type of adjustment
|
3. Brush panel- use it to choose different brush
|
4. Channels panel- Lists/displays the thumbnails for all the color channels in the current document
|
5. Character panel- Chose attributes for the type tools
|
6. Color panel- A way to select colors in Photoshop
|
7. Histogram panel- You can view a graph of distribution of tonal values in the current image.
|
8. History panel- Lists all the edits made in the current work sessions
|
9. Info panel- Provides up-to-minute data about your document.
|
10. Kuler panel- Is a free, web-hosted Adobe application that lets users create and upload color groups, called color themes
|
11. Layers panel- You can see all of the layers you have
|
12. Navigator panel- You can move a magnified image in the document window, change the document zoom level, or target an area for magnification
|
13. Paragraph panel- This is so when you are creating or editing a paragraph type you can apply paragraph-level settings.
|
14. Properties panel- Has an options to choose mask or color balance
|
15. Styles panel- Each style in Photoshop is a unique collection of layer settings
|
16. Swatches panel- Stores predefined and user-defined solid color swatches, which are applied by various tools, filters, and commands.
|
17. Timeline panel- You can compose a sequence using audio clips and video files.
|
PART 2: Photoshop & Illustrator Textbook Blog
The Quickstart textbook authors, Elaine Weinman and Peter Lourekas, maintain a Photoshop and Illustrator blog with “tips, tutorials, and design concepts” to supplement the Quickstart Guide books. You will subscribe to this blog and follow it during the class term (you may unsubscribe when the course is over, or you may decide to continue following this blog to learn more about Photoshop and Illustrator after the class is over).
1. Follow these instructions to find and follow the blog:
2. Go to: http://elaineandpeter.com
3. Scroll throughout the page to see the latest postings.
4. Previous Postings: Notice the previous months listed on the right; click several of them to see other graphics postings. (You can also use the CATEGORY dropdown list or the SEARCH box to find specific topics of interest.)
5. Subscribe: Scroll down the page and look for the Subscribe via Email to receive new post updates. Enter your Gmail email address to subscribe, then click SUBMIT.
6. WORD PRESS: Scroll to the very bottom of the blog and look on the right; do you see this blog is powered by WORD PRESS? WORD PRESS, like BLOGGER, is a free, popular blogging tool. (If you would like to find more about WORD PRESS, click on the POWERED BY WORD PRESS link. Note: WORD PRESS must be downloaded in order to use it, while BLOGGER is a cloud blog application.)
|
Textbook Blog Post: SILHOUETTES
From the Quickstart blog, scroll down to find the SEARCH box. Enter the wordSILHOUETTES (be careful to spell this correctly! Or just copy and paste from this document.) Then click the Search button. Scroll down through the post and click on the CONTINUE READING link.
1. Explain the technique described in this posting and ways in which you could use it:
All that is needed to be done is to click or drag across a shape that has a distinct edge, and the tool stops the selection at the first color or shad boundary that it detected. Click and drag in the un-selected area to select the area.
2. Scroll down to find the cup of coffee silhouette pasted on the café tables. Click the image, then save it, and paste it here:
|
Coffee Cup Image:
|
Thursday, April 11, 2013
PSD: Marriage Certificate
PSD: Kumquat Cream Pie
Used a selection tool to select some kumquats and paste them on this. Doubled the image added a shadow effect and them, and added the text layer. Also I made the board bigger by 120% and I added the pink color.
Wednesday, April 10, 2013
AI: Ho! Ho! Ho! Merry Christmas!
By adding a triangle shape, and then the rectangular bark, then the pretty little spheres. On the spheres I added a gradient to make it look like the light was hitting it. Then I added a multi-point star. Then I added a drop shadow. I grouped the whole tree, and then I multiplied them. Added text, and a background.
Tuesday, April 9, 2013
PSD: Madrid
Get three Madrid images, put them left to right. Add a mask on the left and right layer to blend images. Save as Jpeg. Then double the layer, add the Madrid text and "sandwich" it. Then add a clipping mask to create these beautiful images. To the top one I added a drop shadow to the emboss effect. And the bottom I added a yellow background to the clipped text.
PSD: Moroccan Menu
PSD: Maine
 |
| I created this image by putting a mask layer on the sky and then putting filters on the lake house layer. Technique repeated. |
 |
| This book cover was created by using my favorite end result of the filtering. Then I added a Gradient fill on a rectangle. Then I added the text, and added a circle added color and then text again. |
Friday, April 5, 2013
Thursday, April 4, 2013
PSD: Lets Fly Away!
Wednesday, April 3, 2013
Color-wonder...
You are invited !
GIMP: Chapter 6
|
Name:
|
Viridiana Arreguin
|
Student Number:
|
2
|
GIMP: Chapter 6:
Erasing and Touching Up
PART 1: READ Chapter 2 in
the GIMP book, then:
1.
Answer all questions below, briefly but completely.
2.
Change the color of the answer to PURPLE
3.
Copy this information and paste in a new post in your DIGITAL
GRAPHICS blog.
|
1. What is the purpose
of the DODGE tool (part of the DODGE/BURN tool) The purpose is to it brightens dark zones.
|
|
2. What is the purpose
of the BURN tool (part of the DODGE/BURN tool) The purpose is to darken light zones.
|
|
3. Why is the
DODGE/BURN tool considered a drawing tool? Because it uses a brush.
|
|
4. What is the purpose
of the SMUDGE tool? To make the objects blend in by smudging it.
|
|
5. Briefly explain you
get the CLONE to work: The clone tools is to be able to duplicate a small area over and
over.
|
|
6. What is the purpose
of the HEAL tool? The purpose is to be able to combine the texture from the source
layer with the color and lighting of the destination layer.
|
|
7. What is the purpose
of the PERSPECTIVE CLONE tool? It is to do the same as the other but to keep the perspective so
it doesn’t destroy the image.
|
|
8. Briefly explain the two purposes
of the CONVOLVE tool: One purpose is the sharpen the edges of an object and the other
purpose is to blur the object with the image.
|
|
9. What is the purpose
of the GAUSSIAN BLUR filter? (NOTE: This is a FILTER, not a TOOL). The Gaussian blur is to be able to blur out a background with a
lot of different objects or shapes in it.
|
|
10. Which tool would be
the appropriate tool to get rid of wrinkles on someone’s face? The clone tool.
|
|
PART 2: GIMP PROJECTS:
|
|
2. Click on the
PHOTOS FROM THE BOOK link, and scroll down to see the images for Chapter 6.
3. Download and save
all the Chapter 6 images.
4. Use the
appropriate images to touch up the photos as indicated on pages 215
through 248.
5. Insert these
corrected images here (no need to insert all the
corrected images, just those indicated below):
|
|
a. Tree with power
tower gone and new puffy cloud (instructions on pages 219-222):
|
|
|
|
b. Canyon with cars
gone (pages 223-231):
|
|
|
|
c. Meer cat blurred (pages
242-243):
|
|
|
|
d. Perspective tower
with new windows on the bottom (pages 237-240):
|
|
|
|
e. Butterfly with
blurred background (pages 45-248):
|
Subscribe to:
Comments (Atom)