Name:
|
Viridiana
Arreguin
|
Student Number:
|
2
|
GIMP: Chapter 4: Drawing
PART 1: READ Chapter 4 through page 139 in the GIMP book, then:
- Answer all questions below, briefly but
completely.
- Change the color of the answer to BLUE.
- Copy
this information and paste in a new post in your DIGITAL GRAPHICS blog.
1. In the NEW
IMAGE dialog box, how can you begin with a TRANSPARENT image rather than an
image filled with the background color? The background can be made transparent by
going to advanced and pick the drop down menu by “fill with” and click
transparency.
|
2. What is the
COMMENT box in the NEW IMAGE dialog box for? It can be used for name and copyright
information. It can also be used for more information about the picture.
|
3. When you draw
new objects in GIMP, why is it advisable to create them on a new layer? It makes it easier to make more
changes to the picture after the fact.
|
4. Briefly
describe these properties found in the NEW LAYER box:
· Layer Name: etermine what the layer is
· Width and
Height: They let you
customize the dimension of the image
· Layer Fill
Type: Lets you
customize the background of a specific layer
|
5. Briefly
describe the purpose of the following drawing tool options:
· Mode Offers the same list of modes as
the Layers dialog.
· Opacity Transparency percentage.
· Scale Controls the sizes of the
brushes.
· Fade out Makes a line fade. Different than
transparency.
· Jitter Adds randomness to the line.
· Incremental Only works if the opacity is at
100%. It makes lines darker.
· Use color from
gradient It uses gradient instead of the current color.
|
6. What is a graphics tablet and what is used for?
Can tablets be used with GIMP? They are devices such as a pad, a stylus, and a mouse. They can be
used with GIMP.
|
Drawing Tools: Briefly
describe what each of these drawing tools is used for:
1. Pencil hard-edge
brushes
2. Brush makes a variety
of brush styles
3. Airbrush large
hard-edge brushes and calligraphic brushes
4. Ink Pen like a
fountain pen
5. Eraser erases what it
is on top of, in the current layer- unless the layer does not support
transparency. If it does not, then it paints the current background color
over it.
6. Rectangle Select
Draws a rectangle in dashed lines
7. Lasso It is a
free-range select tool
|
PART 2: GIMP
PROJECTS:
Be sure to save these images in your GIMP folder before
inserting them in this document.
|
1. Scribbles:
1. Open GIMP.
2. Create a new
image: Width: 600 Height: 600
3. Select the
BRUSH TOOL from the Tool Box. Scribble all over on the art canvas with the
paint brush. Try different brush settings and colors (click the color box at
the bottom of the Tool Box). Now erase what you have drawn (don’t forget how
to do this! You will often want to erase your entire art canvas):
· Select ALL: CTRL A
· Press the DELETE key
· Deselect ALL: SHIFT-CTRL-A
4. With a clean
canvas, experiment with all the drawing tools listed in the textbook—changing
colors and tool properties. Try out everything you can think of.
5. Save the image
as My Scribbles. The image should
be a jpg saved in your GIMP
folder.
6. Insert the
image here:
|
2. Your Name:
1. Create a new image: Width: 700 Height: 300
2. Draw a
beautiful gradient on the background.
3. Create a new
layer: LAYERàNEW LAYER
4. Select the
BRUSH tool and choose a CALLIGRAPHIC brush (they are the slanted brushes on
the top row; used for calligraphy writing).
5. Write your
first name as beautifully as you can (make sure your name fills the canvas).
NOTE: If you do not like your work, you can delete the layer: LAYERàDELETE LAYER.
This will not delete the gradient layer, just the layer with your name on it.
6. Save the image
as My Name. The image should be a jpg saved in your GIMP folder.
7. Insert the
image here:
|
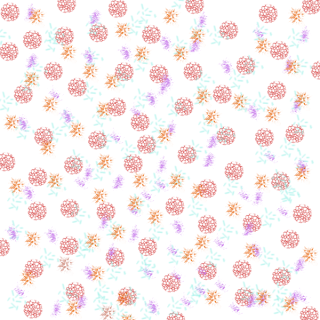

No comments:
Post a Comment